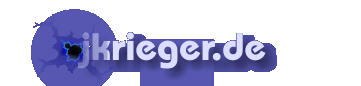 |

 |
Home |  |
 |
Software |  |
 |
Science |  |
 |
Photographie |  |
 |
everythingelse |  |
 |
 |



JKConnect3 - Dateien im Projekt / Dateieinstellungen:
Dieses Fenster enthält die Dateien (Grund- und Input-), die
zum Projekt gehören. Die Input-Dateien sind wie an einem Baum
unter den Grunddateien angeordnet.
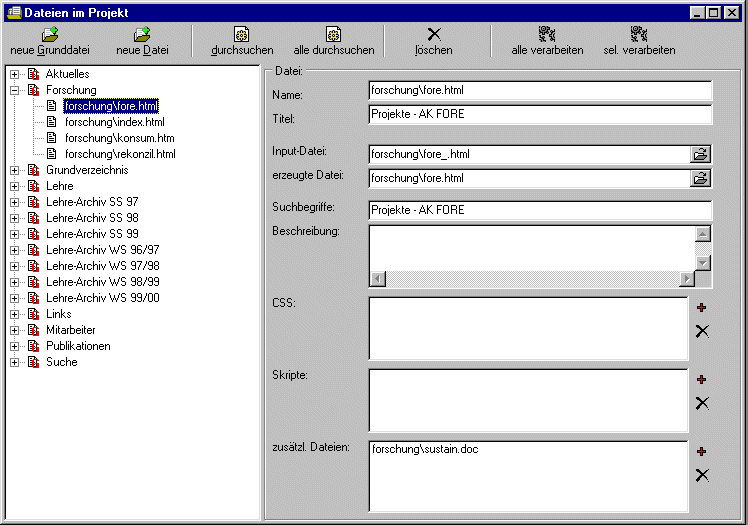
Je nach Art der Datei werden unterschiedliche Eingabeelemente angezeigt. Sie erfüllen folgende Funktionen:
In diesem Fenster können Sie auch neue Grunddateien bzw. Input-Dateien hinzufügen, alte löschen und das Verarbeiten des Projektes bzw. einzelner Dateien veranlassen:Grunddateien:
- Name: Dieser Name wird im Baum-Diagramm angezeigt und ist nur zur programminternen Verwendung. Man kann mit ihm zum Beispiel den Dateien sinnvollere Namen, als ihre Dateinamen geben.
- Gruppe: Hier können Sie einen Gruppennamen angeben, der für alle untergeordneten Dateien gilt und mit dem group-Tag in eine Outputdatei eingebunden werden kann.
- Pfad (bei Grunddatei): gibt den Pfad zur Grunddatei an (relativ zu Projektdatei).
- Suchbegriffe: enthält eine Liste vo Suchbegriffen, die einerseits in den Header der Output-Datei geschrieben werden und andererseits für die JavaScript-Suchmaschine verwendet werden. Diese Suchbegriffe gelten für alle untergeordneten Input-Dateien!!!
- CSS: enthält eine Liste von Cascading-Style-Sheet-Dateien (*.css), die in den Header der Output-Datei eingebunden werden. Diese CSS-dateien werden auch in alle untergeordneten Input-Dateien eingefügt!!!
- Skripte: enthält eine Liste von JavaScript-Dateien (*.js), die in den Header der Output-Datei eingebunden werden. Diese Skript-Dateien werden auch in alle untergeordneten Input-Dateien eingefügt!!!
- zusätzl(iche) Dateien: hier können zusätzliche Dateien angegeben werden, die irgendwie mit der Input-/outpudatei zusammenhängen. Diese Funktion ist besonders für den Upload wichtig, weil die angegebenen Dateien nun auch zum Projekt gehören (also auch hochgeladen werden), aber nicht mit einer Grunddatei verknüpft werden. Hier kann man zum Beispiel Dateien einfügen, die zum Download auf dem Server stehen. Diese zusätzlichen Dateien gehören auch zu allen untergeordneten Input-Dateien!!!
Input-Dateien:
- Name: Dieser Name wird im Baum-Diagramm angezeigt und ist nur zur programminternen Verwendung. Man kann mit ihm zum Beispiel den Dateien sinnollere Namen, als ihre Dateinamen geben.
- Titel: Hier können Sie den Titel der Datei angeben. Er wird als <title></title> in den Header der HTML-Datei eingefügt und kann über den title-Tag abgerufen werden.
- Autor: Hier können Sie den Autor der HTML-datei angeben. Er wird als Meta-Angabe in den Header eingebunden und kann über den author-Tag ein die Output-Datei eingebunden werden.
- Pfad (bei Grunddatei): gibt den Pfad zur Grunddatei an (relativ zu Projektdatei).
- Inputdatei: gibt den Pfadt zu Inputdatei an (relativ zu Projektdatei). Um Input- und Output-Dateien zu unterscheiden kann man Sie zum Beispiel folgender maßen benennen: Inputdatei: name_.htm Outputdatei: name.htm
- Outputdatei: gibt den Pfadt zu Outputdatei an (relativ zu Projektdatei).
- Suchbegriffe: enthält eine Liste vo Suchbegriffen, die einerseits in den Header der Output-Datei geschrieben werden und andererseits für die JavaScript-Suchmaschine verwendet werden.
- Beschreibung: enthält eine Beschreibung der Datei. Sie wird von der JavaScript-Suchmaschine zu den Treffern angezeigt.
- CSS: enthält eine Liste von Cascading-Style-Sheet-Dateien (*.css), die in den Header der Output-Datei eingebunden werden.
- Skripte: enthält eine Liste von JavaScript-Dateien (*.js), die in den Header der Output-Datei eingebunden werden.
- zusätzl(iche) Dateien: hier können zusätzliche Dateien angegeben werden, die irgendwie mit der Input-/outpudatei zusammenhängen. Diese Funktion ist besonders für den Upload wichtig, weil die angegebenen Dateien nun auch zum Projekt gehören (also auch hochgeladen werden), aber nicht mit einer Grunddatei verknüpft werden. Hier kann man zum Beispiel Dateien einfügen, die zum Download auf dem Server stehen.
-
 neue Grunddatei
einfügen:
neue Grunddatei
einfügen: - Nach einem Klick wird ein Datei-Dialog geöffnet, der Sie dazu auffordert eine Grunddatei auszuwählen. Nachdem Sie auf "OK" geklickt haben, wird der relative Pfadt zur Grunddatei berechnet und eingefügt. Außerdem wird die Grunddatei nach verknüpften Dateien durchsucht und diese werden in das Feld zusätzl. Dateien eingefügt.
-
 neue Datei
einfügen:
neue Datei
einfügen: -
Nach einem Klick wird ein Dialog geöfnet, in dem Sie oben die neue
Input-Datei auswählen können (
 öffnet einen Datei-Dialog). Darunter können Sie den Namen der
Output-Datei eingeben.
öffnet einen Datei-Dialog). Darunter können Sie den Namen der
Output-Datei eingeben. - Die Input-Datei wird immer der aktuell selektierten Grunddatei zugeordnet.
- Nachdem die Datei ausgewählt wurde, wird sie durchsucht um alle verknüpften Dateien in das Feld zusätzl. Dateien einzufügen.
-
 Datei löschen:
Datei löschen: - Dies löscht die gerade selektierte Input-Datei bzw. Grunddatei. Wenn Sie eine Grund-Datei ausgewählt haben, werden auch alle untergeordneten Input-Dateien gelöscht.
-
 aktuelle Datei
durchsuchen:
aktuelle Datei
durchsuchen: - Durchsuch die gerade selektierte Grund- oder Input-Datei nach verknüpften Dateien um sie in das Feld zusätzl. Dateien einzufügen.
-
 alle Dateien
durchsuchen:
alle Dateien
durchsuchen: - Durchsuch alle Grund- und Input-Dateien im Projekt nach verknüpften Dateien um sie in das Feld zusätzl. Dateien einzufügen.
-
 aktuelle
Datei verarbeiten:
aktuelle
Datei verarbeiten: - Erstellt die Output-Datei aus der aktuell selektierten Input-Datei und der ihr zugeordneten Grund-Datei.
-
 alle Dateien
verarbeiten:
alle Dateien
verarbeiten: - Erstellt alle Output-dateien des Projektes.
[ main | Seitenanfang]






» Home |
Software |
Science |
Photographie |
everythingelse |
eMail |
Impressum |
Datenschutzerklärung «
| last updated: 04.08.2019 file: https://www.jkrieger.de/software/jkconnect3/win_files.html |


